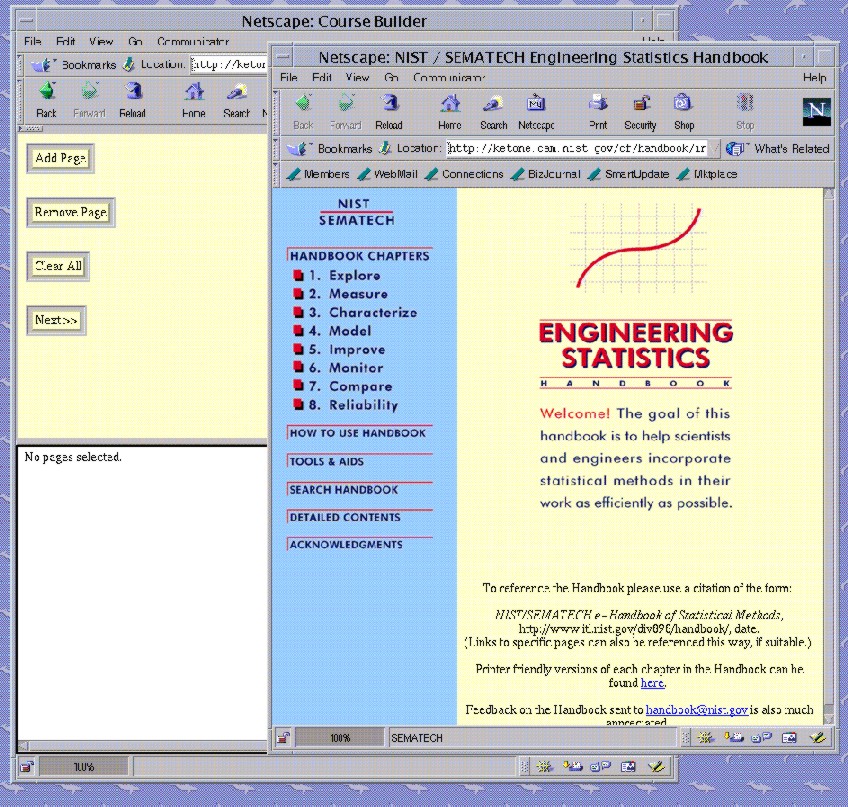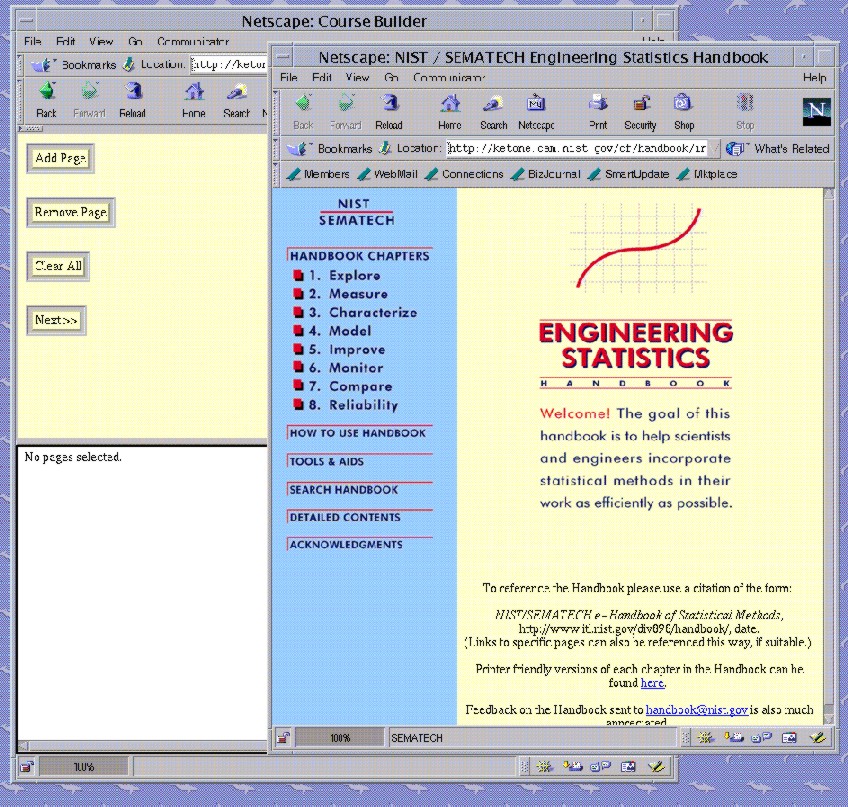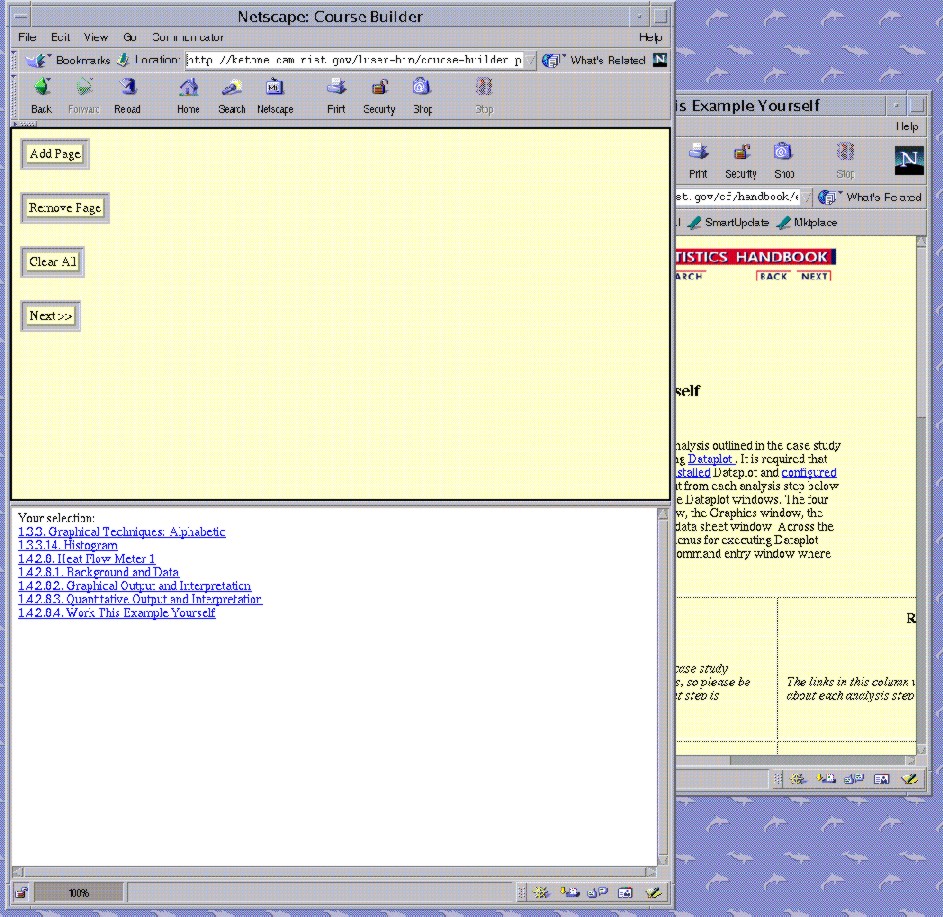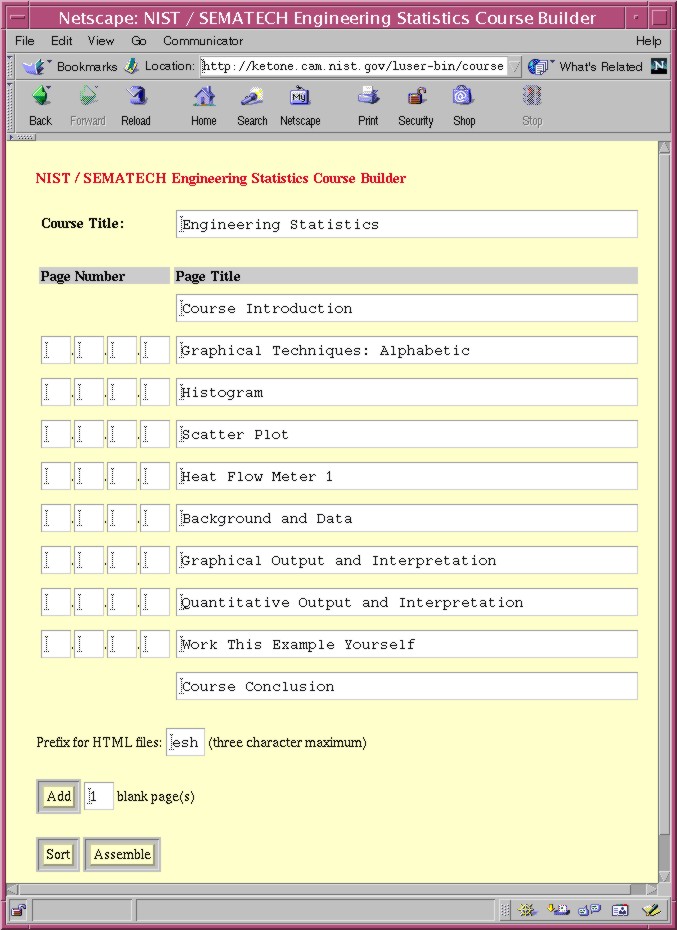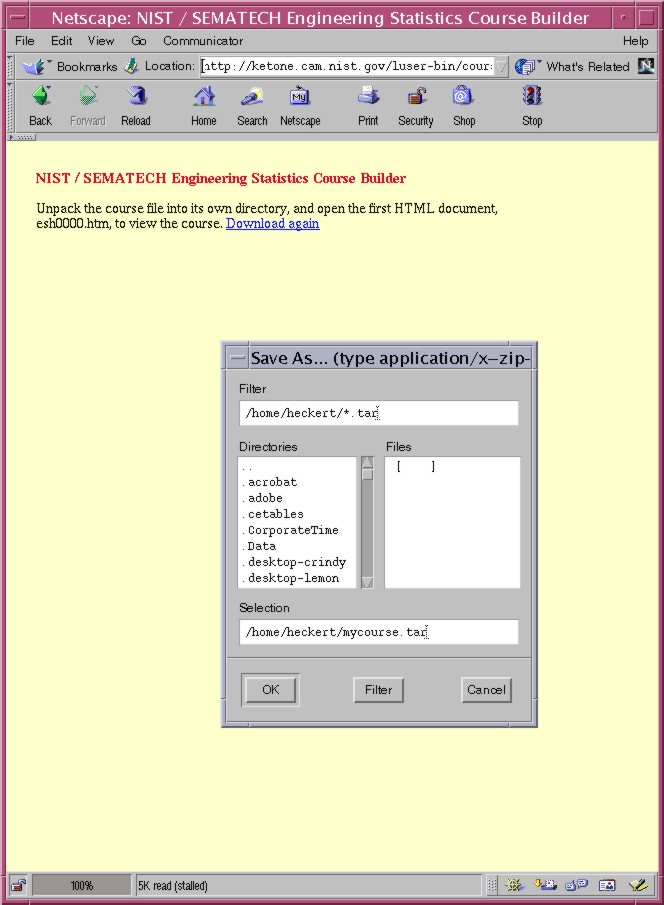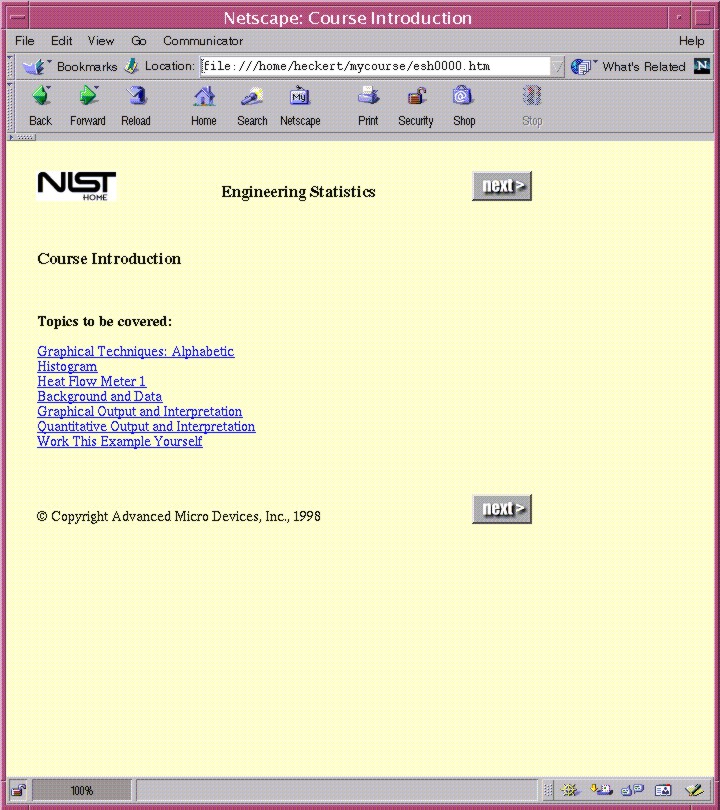|
Extracting the Assembled Course
|
The next step is to extract the course on your local platform.
We recommend that you extract the files to an empty directory.
In this example, we could do something like
cd /home/heckert
mkdir mycourse
mv mycourse.tar mycourse
cd mycourse
tar -xvf mycourse.tar
This will create a number of files of the form "esh*.htm". In
addition, there may be some "*.gif" files created.
For Windows platforms, you will typically use WinZip to extract
the file. Note that WinZip can extract Unix tar files as well
as "*.zip" files (if Course Builder is installed on a Windows
platform, it will typically be configured to create a "*.zip"
file, if it is installed on a Unix/Linux platform it will typically
be configured to create a tar file). If you have a program
other than WinZip that can extract zip or tar files, then this
program can be used in place of WinZip.
|
|
Viewing the Assembled Course
|
Once you have extracted the files, you can simply use your
browser to point to the desired page. The default initial
page is "esh0000.htm". So for the example here, you would
use the following URL:
file:///home/heckert/mycourse/esh0000.htm
The pages in the assembled course will include "Next" and "Back"
buttons on each page for navigation.
The following image shows the initial page of the assembled course
for our example.
|